もくじ
WordPressテーマを旧STORKからSTORK19にアップデート
さとっちゃん菜園では開設以来、OPENCAGE製品の一つである旧STORKを使用しています。
その後、新バージョンであるSTORK19を購入していたものの、使用しないままでした。
コロナ禍でテレワークの在宅時間が豊富にあったので、STORK19へのアップデートします。
以下画像は、OPENCAGE製品ページから出典です。画像内のボタン押しても飛びません。
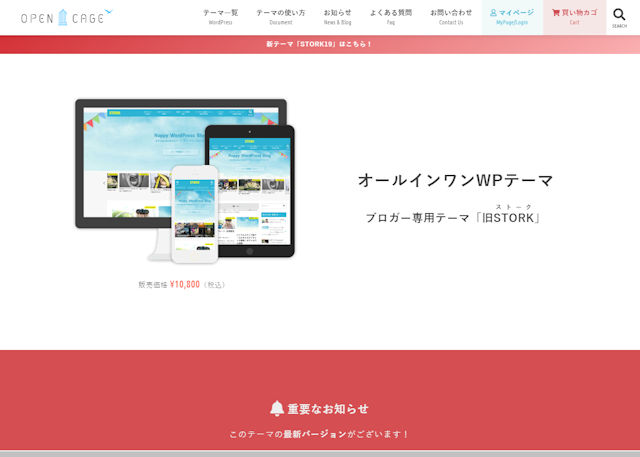
WordPressテーマ STORK19の特徴
STORK19は綺麗なデザインが作れる優れたWordPressテーマです。
詳細知りたい方は、パソコンからだと右下にOPENCAGE STORK19のバナーあります。
スマホ・パソコンでも、↓のリンクでも同様です。
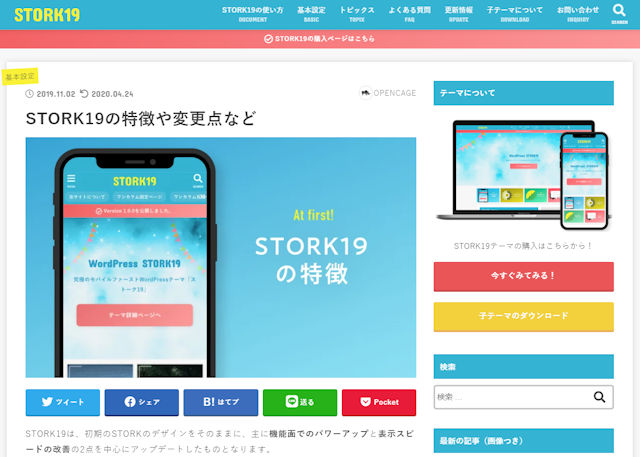
WordPressテーマを旧STORKからSTORK19 移行ガイドライン
移行・アップデートが無事にできるのか心配でしたが、STORK19のホームページにガイドラインなる物があり、大いに参考になります。
OPENCAGEのホームページで、『STORK19 ガイドライン』で検索すると出てきます。
以下のリンクから飛ぶと簡単です。
WordPressテーマを旧STORKからSTORK19にアップデート事前準備
『STORK19 ガイドライン』を参考に進めていきます。
さとっちゃんは心配性だったので、ほぼすべての情報を保存する事にしました。
以下に、やった事をリストアップしておきます。
- BackWPupプラグインで、バックアップ作成
- ダッシュボードから、カスタマイズ・外観などの設定をスクリーンショットで保存
- cssやphpの内容・アクセス解析コードなど自身でカスタマイズした内容を保存
- 子テーマのcssやphp、自身で追加したphpファイルをftpでダウンロードして保存
WordPressテーマ STORK19インストール
最新バージョンのSTORK19親テーマとSTORK19子テーマをダウンロードします。
以下の順番にインストールします。
- STORK19親テーマ stork19.zip をインストール
- STORK19子テーマ stork19_custom.zip をインストール
この段階では、STORK19子テーマの有効化はしません。
WordPressテーマ STORK19インストール後の作業
全ての復元が終わるまでは、STORK19子テーマの有効化はしません。
ライブプレビューでサイトの表示状況を確認しながら、復元を進めましょう。
以下の手順で、旧STORKでカスタマイズしていた項目を復元していきます。
- 自身で追加したphpファイルをftpでアップロード
- stork19_custom をライブプレビューで起動
- cssやphpの内容・アクセス解析コードなど自身でカスタマイズした内容を再設定
- カスタマイズ・外観でカスタマイズした内容を再設定
- stork19_custom を有効化
以上で、旧STORKからSTORK19への移行・バージョンアップが完了します。
WordPressテーマ STORK19インストール後に具体的にやった事
前述の事前準備・インストール・インストール後の作業で進めていきますが、
さとっちゃんの場合には復元時に以下の作業が必要でした。
- サイトカラーを元の値に再設定する
- ヘッダー背景画像をメディアから再設定する
- function.phpへ自身がカスタマイズした内容を書き戻す
- 自身で作成したphpファイルをftpでアップロードする
- 追加CSSへ自身がカスタマイズした内容を書き戻す
サイトのカスタマイズ内容によっては、これら作業は変わるので注意が必要です。
WordPressテーマ STORK19インストール後に実施不要だった事
さとっちゃんの場合は、以下は元の情報がそのまま残っていたので、再設定は不要でした。
- アクセス解析コードと<head>タグ内は、元のまま残っていました
- ウイジェット内容・ウイジェット配置位置も元のままでした
以上、旧STORKからSTORK19への移行・バージョンアップは容易にできました。
STORK19からの新機能はまだ使用していないので、今後利用してみます。
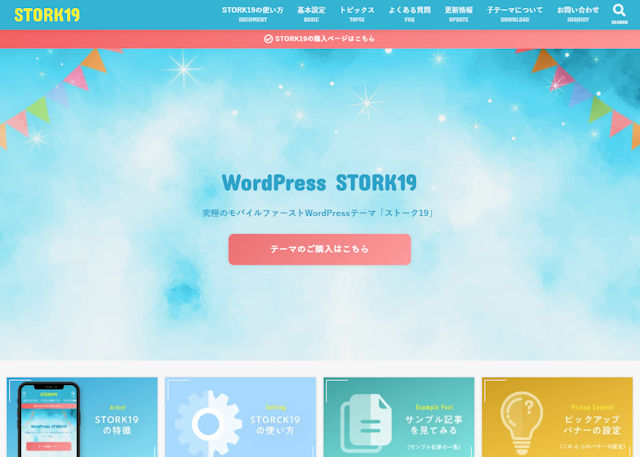 以上、『WordPressテーマ 旧STORKからSTORK19にアップデート・更新・移行』でした。
以上、『WordPressテーマ 旧STORKからSTORK19にアップデート・更新・移行』でした。最後まで読んで頂き、ありがとうございました。




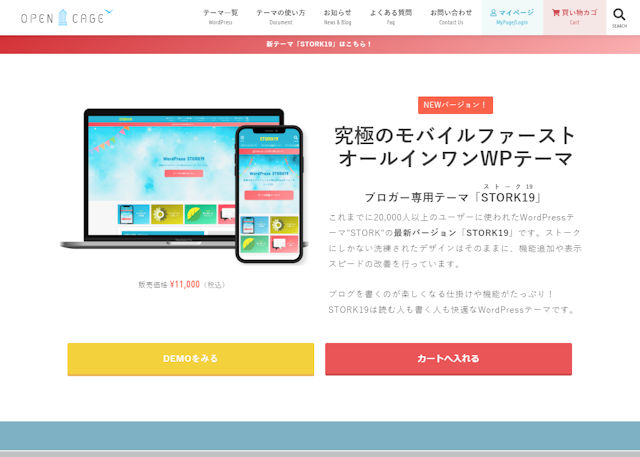

 埼玉県の南西部で、ガーデニングと畑で菜園をやりながら、これらに関する記事をアップしています。作業途中でのおやつ休憩の情報もあります。
埼玉県の南西部で、ガーデニングと畑で菜園をやりながら、これらに関する記事をアップしています。作業途中でのおやつ休憩の情報もあります。